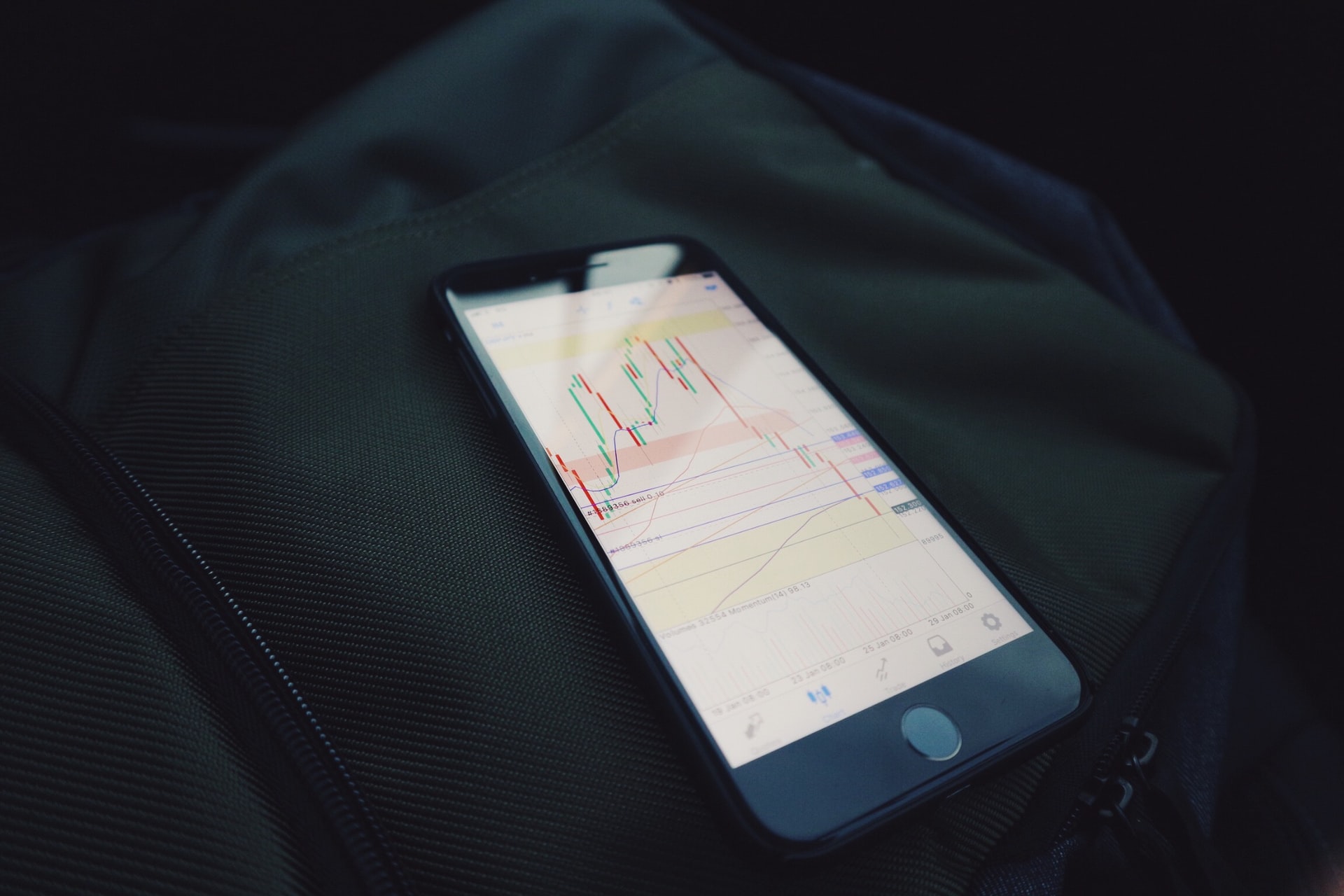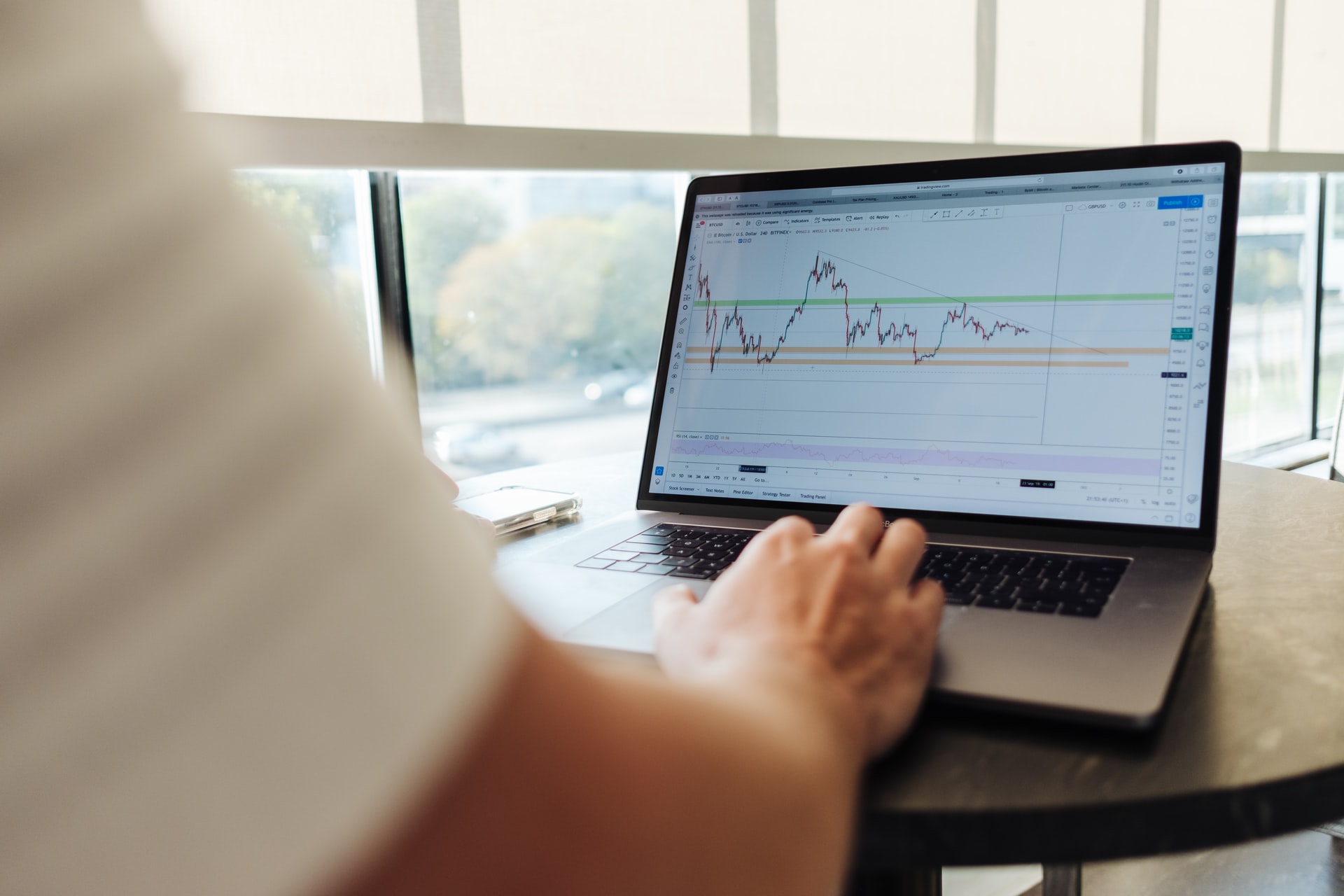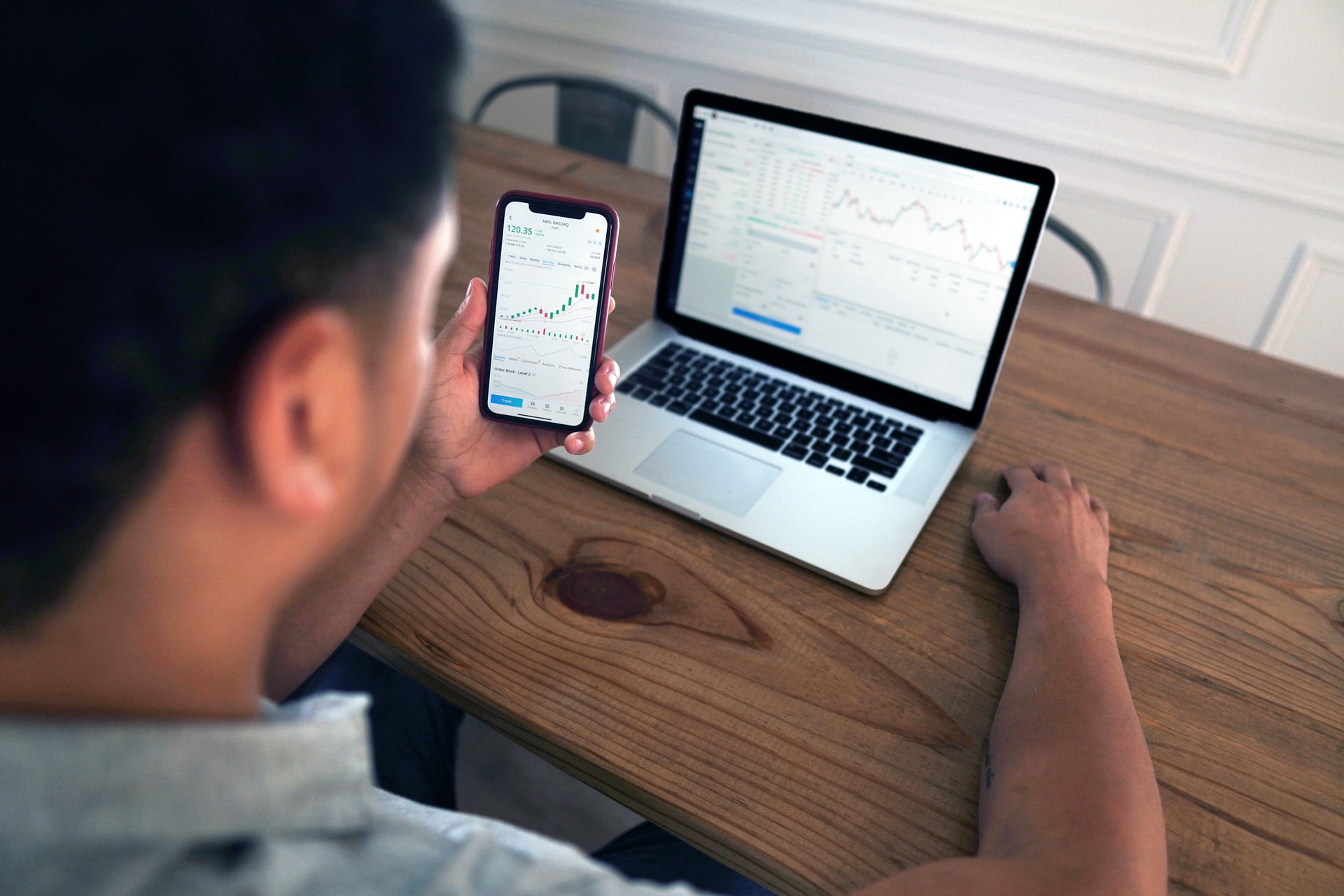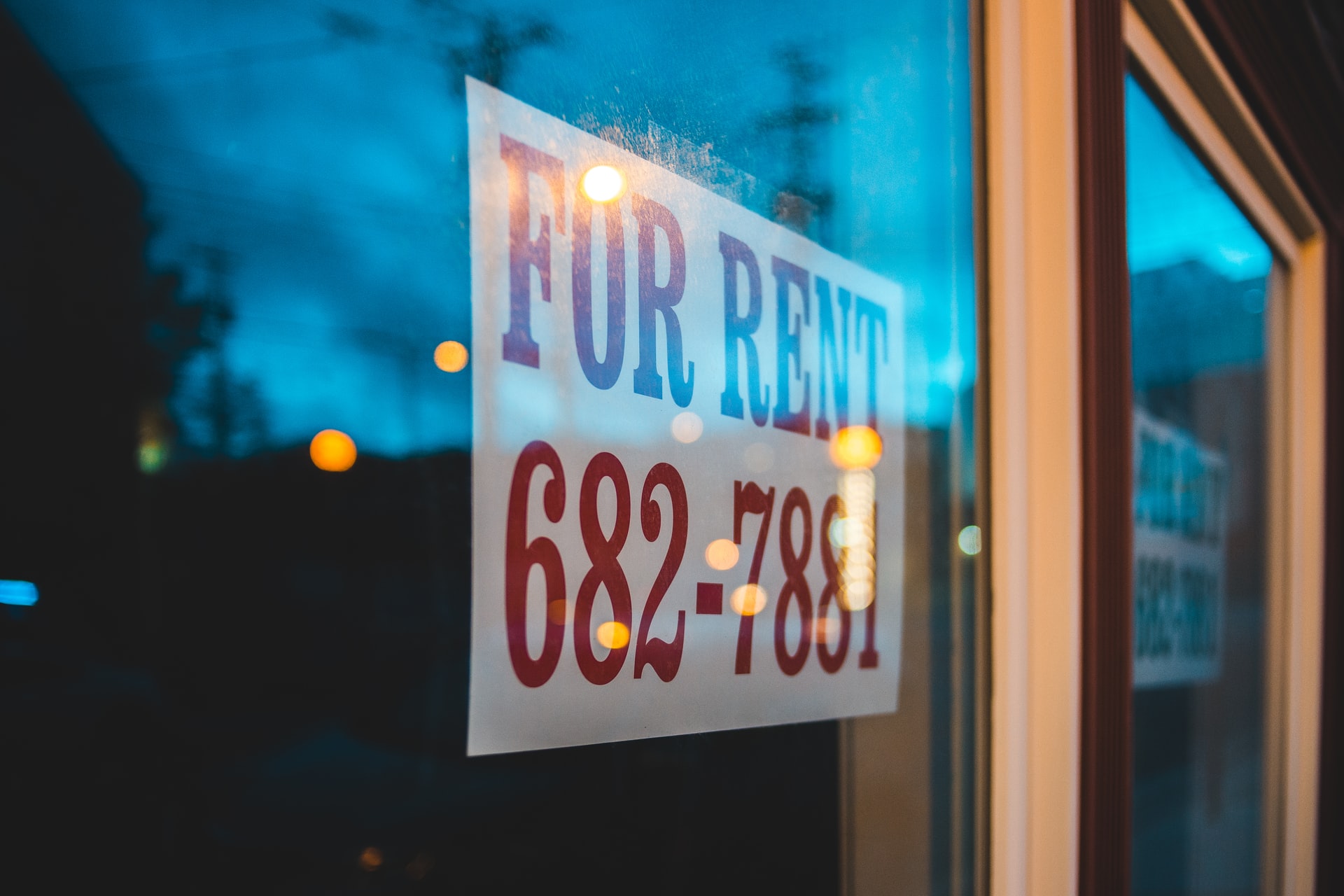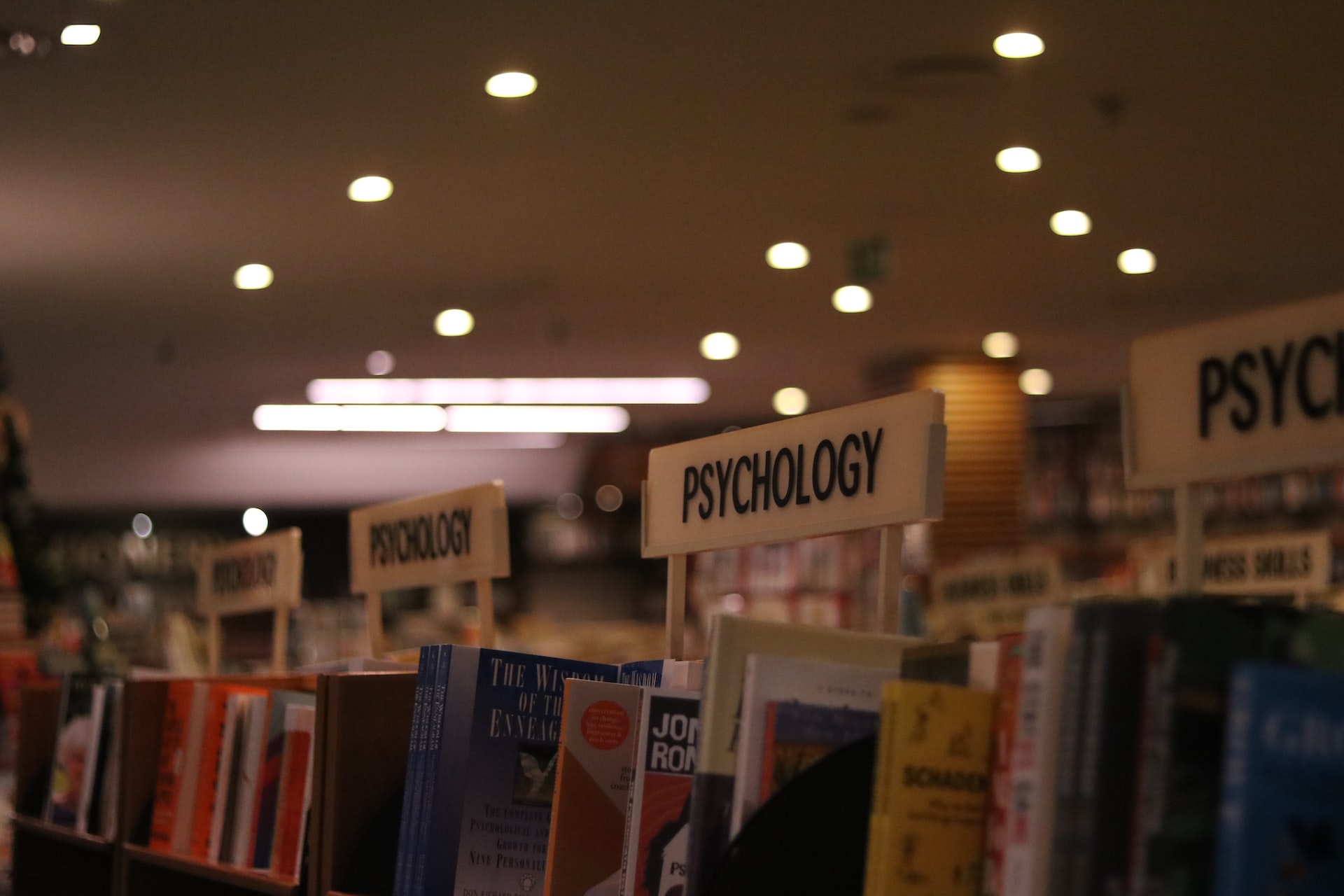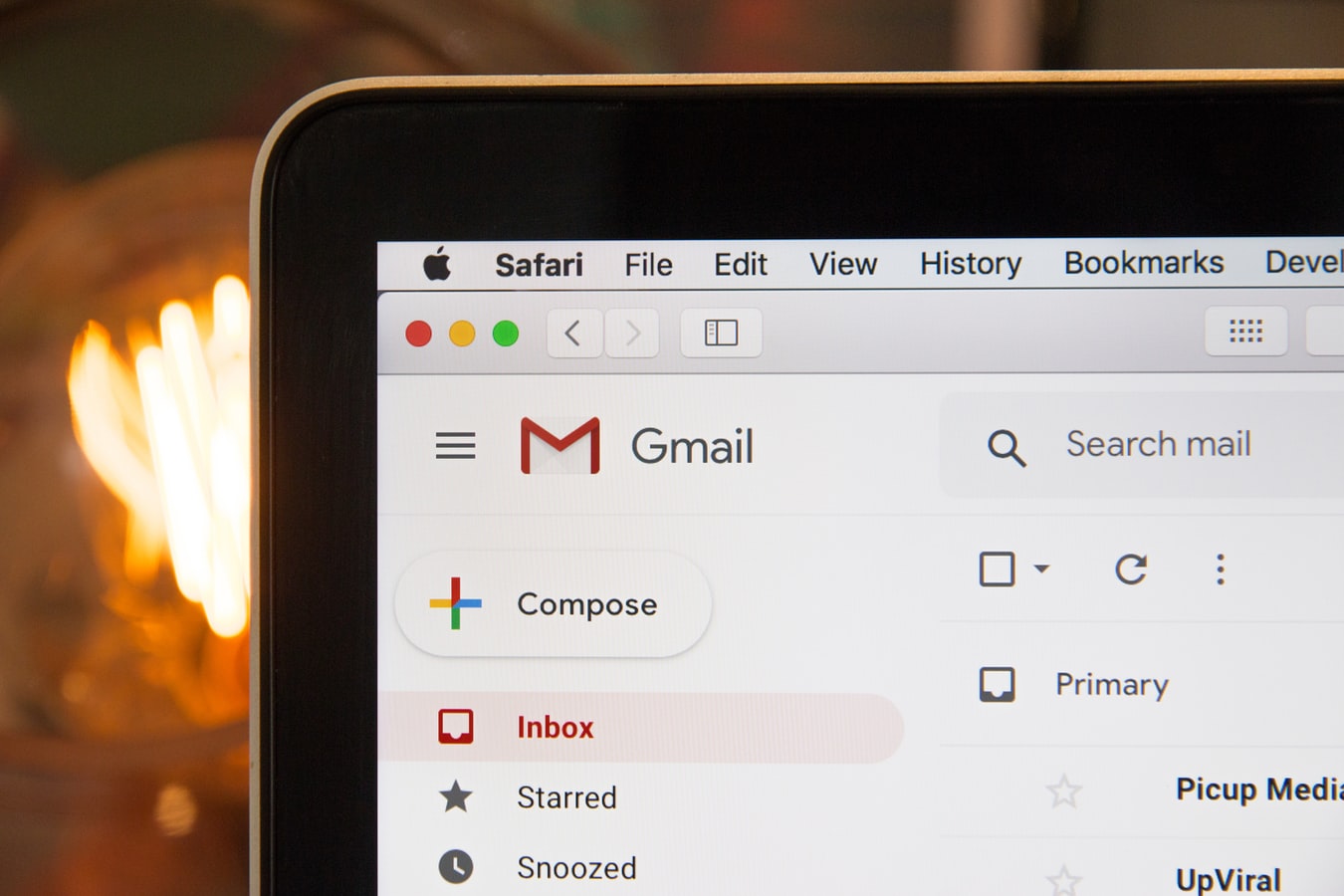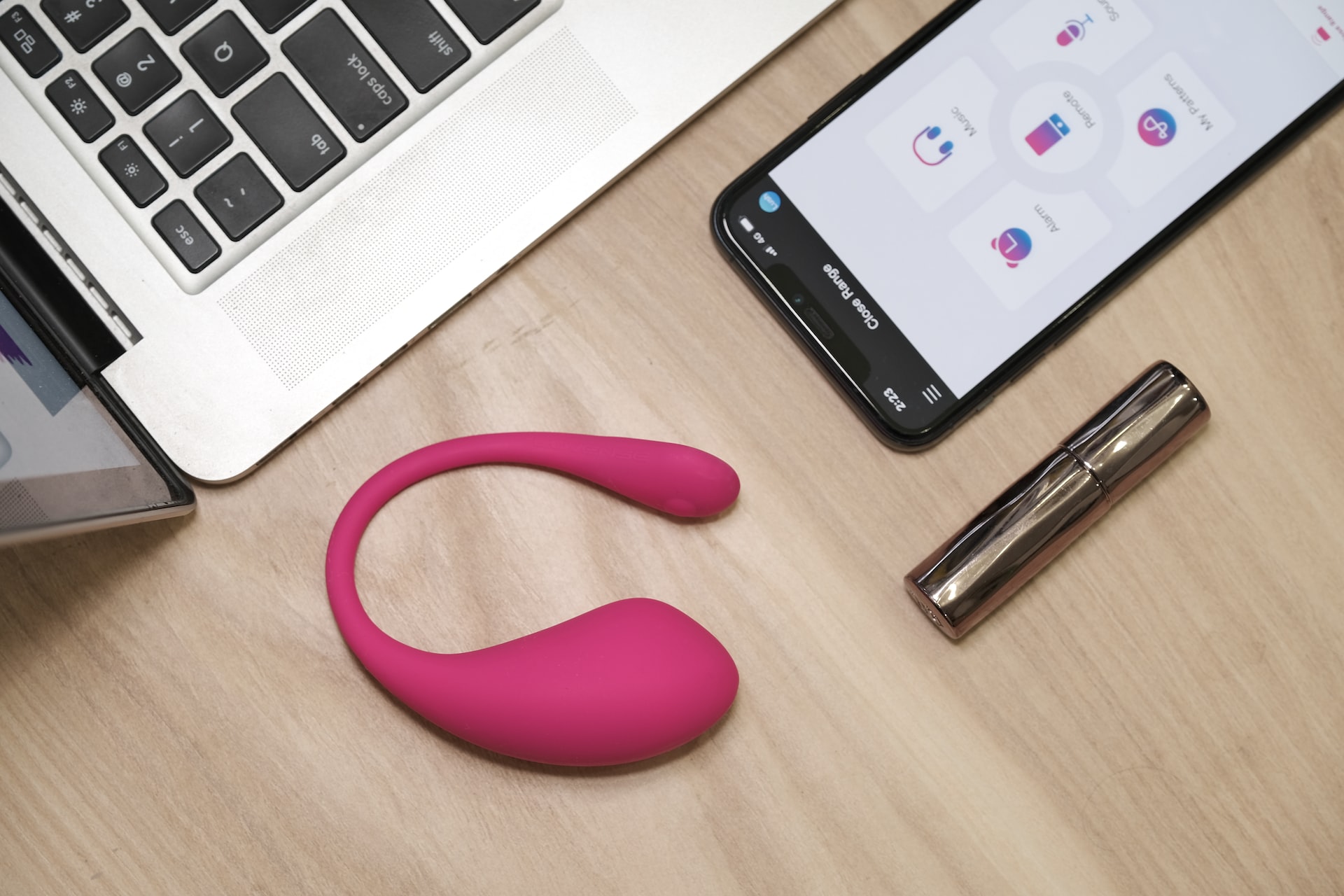During the early days of email, users could perform basic things like checking mail, composing, sending, and saving a draft. However, many changes were introduced, especially to Gmail, which allows users to customize different functions. Some of the new features often go unnoticed, but several Gmail tricks can change your email experience. Read on to learn a few Gmail tips and tricks you probably didn’t know.
Schedule Your Email
One tip that you may not know is that it is possible to schedule your email. With this feature, you can choose the exact time when you want the email to be sent. To enable this facility, go to the settings menu, scroll down until you reach the “Send” tab, choose the time and date for the email to be dispatched. The main benefit of this provision is that it helps you stay ahead of deadlines. The email is sent automatically without your input when the scheduled time arrives.
Confidential Mode
When you send confidential emails, you may not want them to be shared among different people. Gmail’s Confidential Mode prevents the recipient from printing, copying, or forwarding the mail. For added safety, you can add a passcode to access the email’s details and also set its expiry. If you want to send an email in confidential mode, click on the padlock symbol that appears at the bottom of the compose window.
Un-send an email
In some instances, you notice mistakes in the email after hitting the “send” button. However, there is no need to panic since you can undo the action a few seconds after sending the mail. You can enable the Undo Send setting to reverse an email that has been sent accidentally. To activate this feature, go to the Settings icon that is found on Gmail’s top right corner. When you select this feature, it also allows you to set the time, usually for up to 30 seconds, to un-send an email before it reaches the recipient’s inbox.
Use Smart Compose
As the name suggests, the Smart Compose feature helps finish your sentences for you by suggesting what you are trying to communicate. When you are satisfied with the suggestion, you only need to press the “tab,” and the text is automatically entered in the email. To turn on the Smart Compose feature, go to Settings, General, and press the “Smart Compose” button. This feature uses artificial intelligence, and it also enables “Personalization” when composing mail; it will make suggestions that suit your habits and preferences.
Gmail Shortcuts
Gmail also offers keyboard shortcuts that can make your life easier when you handle your inbox. There are several customizable shortcuts you can choose to simplify things when you draft your messages. Go to “Settings” then “Advanced” to customize the keyboard shortcuts you want.
Snooze Your Email
If you do not want to be disturbed by incoming emails in your inbox, activate the “Snooze” feature. It helps you get some quality time to relax with your family and to take a break from work commitments. To snooze your email, go to the clock icon that is on the far-right and choose the time that you want your email to go to sleep mode. The snooze period can be a day, one week, a month, or even a year, depending on your needs.
It is also possible to integrate your snooze feature with an email reminder so you can visit the snoozed messages when you are free. Similarly, you can also send an email offline when you activate the feature in Gmail settings. The message is automatically sent when you are online. The option is ideal in areas where there is intermittent access to the internet.
Can Your Email Messages
At times, there are specific emails you need to send repeatedly to different people, which is common for people in business. With Gmail’s Canned Responses, you can easily pull the template with pre-written responses and add the recipient’s details. To activate this feature, go to Settings, General, and then enable Canned Responses or Templates. It’s more like a copy/paste exercise, but you should be careful to avoid copying the wrong details. You must first type the initial email then go to “More Options” next to your Trash icon in the Gmail toolbar and select “Canned Responses.” It will ask you to name the draft template before saving it. When you want to use the Canned Responses option, compose a new email and select More Options and Canned Responses and select the template.
Gmail is a useful tool that comes with several features designed to make your life easier when handling your inbox. There are many tips and tricks that you may not know, and these are easy to use. To enable different functions, go to your settings icon, and follow the prompts that will lead you to the desired options.